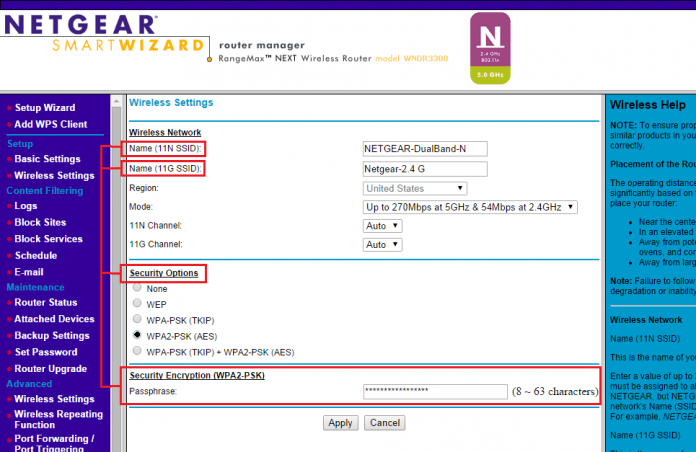Last Updated on June 5, 2023 by
So, do you wanna change the password of your Netgear wireless router? If yes, then this tutorial would be a lot beneficial for you. Moreover, if you think that your device’s password is compromised or simply wanna change it, then you have to follow some simple and easy tricks given in this post. You are free to apply any of the creamy-smooth methods out of the three methods. Unfortunately, if you have forgotten the Netgear router password, then also you can recover it by using the same methods to recover or reset it. But don’t forget a URL mywifiext
Important Note: The mentioned URL would be a lot helpful for you if in the future you wish for a Netgear extender setup
Table of Contents
The First Process: Reset Password on Netgear Genie Routers
- On your computer or laptop open an up-to-date web browser.
- Enter the default Ip address or routerlogin.net into the address space given above. If you have changed the default IP address of your device, then you are supposed to log in with the new one.
- Fill in the default login credentials for your Netgear device.
- Now, from the Setup menu go to the Advanced settings. Once done, tap on wireless setup.
- In the security options, click to delete the current password that is located just beside ‘passphrase’.
- Enter a newly created strong password and after that apply it.
- Also, remember that if your Netgear router supports the dual-band frequency, then you are supposed to change the password individually.
- Shut down the router interface window now. If you tend to connect any WiFi-enabled device with the Netgear device, you have to enter a new password.
The Second Process: Reset Netgear Router Password on the Old Version of the Routers
- To do so, you have to open a web browser again.
- Enter the aforementioned URL or the default IP address i.e. 192.168.01.
- Now, in the next window, you have to enter your current username and password (default).
- Once done, go to wireless settings and hit the security options.
- Here, you are supposed to enter the new password for your Netgear device. Click in order to apply the changes.
- Log out from the main screen and connect your smart WiFi devices with a new build, strong, and hard-to-detect password.
The Third Process: Restoring the Router back to its Factory Default Settings
- So, you wanna reset the router back to its factory default settings? Then locate the reset button on the back of your device – grab a pin or a paper clip – insert it into the factory reset hole for a few seconds and after that release it.
- It may take a short while for the power LED lights on your Netgear router to blink. You have to wait for your device to get fully rebooted.
- Now, log in to the Netgear router login page with a default SSID and password. You can change the default credentials by applying the two simple and easy methods given above.
A Quick Overview
Resetting the password of your Netgear router is crucial when you forget the login credentials or need to secure your network from unauthorized access. Netgear routers provide different methods to reset the password, and here are three easy and simple methods to do so.
Method 1: Using the Default Credentials
The first method involves using the default username and password to access the router’s web interface. You can find the default credentials in the user manual or on the Netgear website. Once you log in to the web interface, you can change the password to a new one of your choice.
Method 2: Using the Reset Button
The second method involves resetting the router to its default factory settings using the reset button. This method erases all the router’s settings and configurations, including the password. To reset the router, locate the reset button at the back of the router and hold it down for about 10 seconds. Once the router restarts, you can use the default username and password to log in to the web interface and create a new password.
Method 3: Using the Netgear Nighthawk App
The third method involves using the Netgear Nighthawk app to reset the password. This method is suitable for users who have already set up the router using the app. Open the app and navigate to the “Settings” section. From there, select “Change Password” and enter the new password twice. Once you save the new password, the router will restart, and you will need to log in to the web interface using the new password.
Visit mywifiext.net for Netgear extender firmware, login, and setup.
We hope that the above-given creamy smooth steps work for you. Now, you can unplug your router and move it to its desired location.
Remember, router is the essential element that will help you in accessing mywifiext.net login page for the configuration of your smart wireless range extender.
We are the service provider of Netgear that offers support for:
- New Extender Setup.
- Mywifiext.net setup.
- Mywifiext.com.
- Configuration and installation of the WiFi range extender via 192.168.1.250.
So our methods to reset Netgear router password ends here. If you have your own tips for the same, don’t forget to share them with your fellow readers via the comments section visible below.
Apart from that, if you are interested to know about Netgear Authentication Error then visit our Technology category.