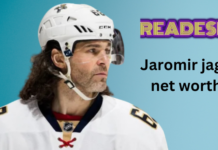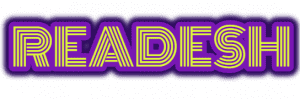Last Updated on March 13, 2023 by
Do we not love Google search when it lists all the places we have been searching within a few miles of our actual location? Be it a department store, toy shop, clothing boutique, or electrical appliances store, when location is enabled on our Google chrome, things become very easy to find and explore.
But just like with any other app or website on the internet, this convenience of finding eateries, clinics, etc., near us also comes with a price. The minute you launch the Chrome browser, it starts tracking you down using its geolocation services so that your search results are well-defined and customized.
Table of Contents
Should You Let Chrome Always Track You Down?
The answer to this question is pretty subjective. Google Chrome tracks your location to have customized search results that are mostly accurate to what you are looking for. However, letting the browser know and track your location can also hinder your online activities, such as accessing geo-restricted content.
Also, Chrome sells your data to marketers, so you are targeted mainly by ads that hit you right on the spot. Thus, spoofing your Location from Google Chrome is a thing you should consider.
Changing Your Location on Google Chrome
There can be different reasons why users want to change their Location on Google Chrome. While some users might want to change location to avoid giving out their physical whereabouts by using a VPN, others might want to change location without a VPN. Whatever your reason is, we have you covered.
Changing Location on Chrome without a VPN
- Open your Chrome window and press Ctrl+Shift+I (for windows) or Cmd+Option+I (for macOS) to open Chrome Developer Tools.
- Now press Esc and then three dots on the top left.
- Go to Sensors and click the Geolocation dropdown menu to select Custom Location.
- Lastly, please enter the location by typing its corresponding latitude and longitude.
Changing Location on Chrome Using a VPN
A VPN is software that masks your actual location and gives you a list of other remote locations to choose from. VPN service providers have servers in major parts of the world, thus, making it possible to provide IP addresses from the various states of the USA while you are sitting comfortably in South Africa. You can use the VPN chrome extension, and voila – your online activities are not monitored anymore.
Google Chrome is a very popular browser among Windows and Mac users alike. The best thing about using a VPN on Chrome is the ease with which you change location settings even with zero prior technological knowledge.
- Please search for a reliable VPN and install its software on your system
- Sign up and choose one of the IP addresses offered to you
- Now open your Google Chrome and double-check if your location has been updated
- If you still cannot access geo-restricted sites or content, go to Chrome settings and click Privacy and Security>Site Settings
- Select location and then select the option ‘Don’t let sites see your location.’
- You can now enjoy surfing without your location being tracked!
These steps apply to PC. However, the following are steps to change your location using a VPN on your Android phone.
- Firstly, change your app store location to the country of your choice on your Android phone.
- Now download a reliable VPN from the Google Play Store
- Create a new Google account and set the new location
- Now open the Chrome app, go to Settings>Site Settings>Location
- You can select Block or turn off the location tracking option by selecting ‘Ask before allowing sites to know your location.’
Change Chrome Location (iPhone)
Changing the Chrome location on your iPhone is a bit different but not very difficult.
- Change your app store location to your desired region and download a reliable VPN.
- Create a fresh Apple ID and select your new location
- Now go to the app Settings and scroll down to look for ‘Chrome App.’
- Click location and choose one of the three options presented (Never, Ask Next Time, or While Using the App)
- You can now start surfing on Chrome with your new location
VPN Browser Extension versus VPN App for Changing Chrome Location?
Both are viable options for changing Chrome location for accessing geo-restricted content or surfing anonymously from your local ISP. However, the VPN Chrome extension is the best choice if you use a PC or a laptop. It is faster and quicker than an app, making your website navigation hassle-free.
On the other hand, VPN apps come in handy when browsing the internet on your phone. Most VPNs come with a kill switch protecting you from exposing your location in case the connection drops. Also, it is noteworthy that not all VPN software comes with a browser extension. Therefore, in this case, you have to use a VPN app on your PC or laptop.
Facing an Issue in Changing Chrome Location Using a VPN?
If you are still facing issues and your actual location keeps exposing, then try the following:
- Enabling IP leak protection on your VPN app or browser extension
- Clearing your cache and cookies, as these might be exposing your actual location
- Connecting to a different
- Try reaching out to the customer services of your VPN service provider to resolve the issue.
Overview
Changing the location on Google Chrome is a simple process that can be done by following a few easy steps. Google Chrome uses the location setting to provide location-based services such as displaying local weather or finding nearby businesses. However, sometimes you may want to change your location for privacy reasons or to access content unavailable in your region.
To change your location on Google Chrome, the first step is to open the browser and click on the three dots icon located in the top right corner. From the drop-down menu, select Settings and then click on Advanced. In the Privacy and Security section, click on Content settings, then Location. You can either turn off location settings altogether or add a new location.
To add a new location, click on the Add button and enter the location name you want to set. This could be a city, town, or even a specific address. Once you have entered the location, click the Save button, and your new location will be saved.
If you want to change your location temporarily, you can use a VPN (Virtual Private Network) extension on Chrome. VPNs allow you to connect to servers in different parts of the world, making it appear like you are accessing the internet from a different location. Simply install a VPN extension, select a server location, and you are ready.
- Apart from this, if you are interested to know about The comprehensive analysis of chromium versus chrome then visit our technology category.