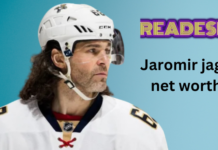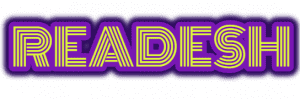Last Updated on August 10, 2025 by Rida Gul
The first step in installing McAfee on Windows 10 is downloading the software. If you have already installed the software, it is best to remove it before you continue. There are quite a few places available when sourcing things like a cheap windows 10 keys or McAfee etc. If you have purchased McAfee, you can download the trial version and activate it in the Microsoft store. After downloading the software at www.mcafee.com/activate, you must start using it. Activation is easy and will only take a few minutes.
To add users to McAfee:
- Go to the ‘Add’ button.
- Click the plus (+) symbol and select ‘Add Users’.
- In the “Add Users” window, enter the name and age of the child. The following window will prompt you to set the child’s age range and password hint.
- Click the Add button.
- Choose the security level and then click OK.
It would help if you were prompted to select a level to protect your children. You can also block websites based on content and ‘Do Not Visit’ sections.
To install McAfee on Windows 10, go to the Settings app. In the ‘Personal’ tab, click the Parental Controls option. Then, select ‘Privacy’. This option will ask you to specify the password hint and password. You should also set the age range for the children. Then, click the ‘Block Unsafe Websites’ button.
Once you have installed McAfee, you can add new users. Make sure to transfer the Administrator Rights to the new user. Now, you’re ready to go! You can also check if other users have not signed up for McAfee. There are many ways to customize the program to suit your preferences. The initial step is to download the application.
‘Set up Parental Controls’ is the next step in installing McAfee on Windows 10. To do this, go to the Parental Controls tab. Then, click on the Administrator Password section. Now, select ‘Enable ActiveX controls’. Next, click on the ‘Privacy’ tab and confirm the changes. You can now select a user and change the settings to match the needs of your PC.
When you’ve finished installing McAfee, open the app. You will need to be in the Administrator account to enable McAfee. If you’re adding children, make sure you’ve checked the ‘Parental Controls’ option under the ‘Children’s Settings’ tab. Then, you’re ready to add the program to your child’s computer. You can also assign different permissions to different users.
After installing the McAfee Antivirus software, you should go to the settings tab. Click on the ‘Children’ section and select ‘Adjust parental controls’. Now, choose the ‘Adjustments’ tab. If you’d like to restrict your children, you should select the ‘Parental Controls’ option under the Internet menu.
In the ‘Parental Controls’ tab, choose the “Child Safety” section. Then, click on the ‘Parental Controls’ section. Now, you need to select the ‘Adjust Administrator Password’ tab. After this, you need to click on the ‘Child protection’ tab and choose the ‘Advertising’ option. After choosing a password, click on the ‘Customer level’ settings should be selected.
Now, you should go to ‘Child Protections’ to choose the level of protection. The ‘Child Security’ feature is a must-have for a child’s safety. Click on the plus (+) sign and select ‘Add Child’ to add a child. In the ‘Children’s Controls’ section, you should also click on the “Add Children’s Settings.”
Once you’ve installed McAfee on your PC, you’ll need to remove other antivirus software and reinstall it. Running multiple antivirus programs can cause conflicts, which can slow your computer’s performance. After reinstalling McAfee on your PC, it will automatically scan files on the hard drive and update its virus definitions. Once the McAfee installation process is complete, the program will remain on your computer until uninstalled.
read more: These are the best applications for Android tablets