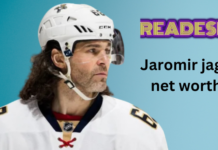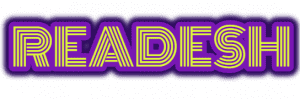Last Updated on June 16, 2023 by
Netgear extender setup is the ultimate remedy to all WiFi connectivity issues, be it a dead spot or crawling internet connection. After installing a Netgear wireless range extender, you will rest assured that your entire home is covered with flawless WiFi.
Despite the fact that new Netgear extender setup is extremely easy, yet a few users particularly non-techies find it rocket science. On the off chance if you are also finding it problematic to set up Netgear extender, then this write-up is just for you.
Here, we have highlighted in-detailed Netgear WiFi extender setup steps so that you can make your device up and running in no time. Let’s take the plunge.
Table of Contents
Essential Note
Netgear is one of the most reputed brands that offers a wide range of WiFi range extenders. So, regardless of the Netgear extender model you own, the setup steps will remain the same for all models.
In-Detailed Netgear Extender Setup Steps
After unpacking your Netgear wireless range extender and installing its antennas, get started with the below-given steps:
- Insert the power adapter of your Netgear extender into an electrical outlet and power it on.
- Be sure that the electrical outlet you choose for your extender is working properly and getting a steady power supply from the mains.
- Let the Power LED on your Netgear range extender lit up.
- Next, connect your Netgear extender to the existing router via an Ethernet cable.
- Switch on your laptop or PC and log into it as admin so that you have full access to all its apps.
- Load up one of the installed web browsers. For Windows PC, use Google Chrome. And for Mac OS X, Safari browser is recommended.
- Type mywifiext.net in the URL bar.
- Press the Enter key.
- The Netgear extender login window displays.
- Input the required username and passphrase. For the first-time login, it is suggested to use the default credentials.
- Click on the Log In button.
- After logging in, you will see the Netgear extender’s dashboard.
- Pick up the WiFi network you are yearning to extend.
- Click on the Next button.
- Set up the network password. Ensure that it is a unique and random one.
- Hit Next.
- Finally, click on the Apply button to complete the setup process.
As soon as you see the Congratulations page, it means the Netgear extender setup process has been successfully completed. If not, apply the below-given troubleshooting ways to set up your Netgear extender properly.
Still Can’t Set up Your Netgear Extender?
- Locate your Netgear wireless extender far away from fish tanks, glasses, mirrors, aluminum studs, microwaves, refrigerators, baby monitors, electronic toys, Bluetooth speakers, and related things. In the event that you place the extender near any such things, you will not be able to set it up properly.
- In order to avoid any issues while accessing the mywifiext login web page, use an updated web browser only. Furthermore, remember to clear cookies, cache, junk files, as well as browsing history from the same browser.
- Use the default user ID and password for Netgear extender login. You can find the default login details in the Netgear extender manual that came with the purchase.
- In order to access the Netgear genie smart setup wizard, ensure to enter the default mywifiext web address without any typos.
- Also, make all cable connections accurately. Don’t bring a damaged cable into play.
And There You Are! We hope that after following the step-by-step guide given above, you will be able to perform the Netgear extender setup without any issues. However, just in case, you are still entangled in any trouble, don’t hesitate to drop your queries in the comments section. Our proficient technicians are always available to help you out.
Apart from that, if you are interested to know about Netgear Extender Blinking Red then visit our Technology category.