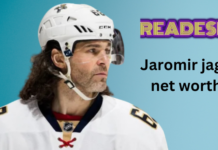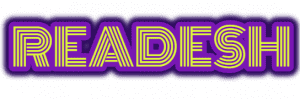Last Updated on April 4, 2022 by admin
Even though computers and operating systems are more reliable than they used to be, you are never exempt from a crash. Most often, when a PC behaves in an unusual way, a simple reboot is all that’s needed to put everything back in order. But some conditions are more serious in comparison to others .
This is the case, for example, when Windows freezes. After all, without a functional operating system, a PC is nothing more than a pile of inert and useless electronic components. Besides the guarantee of losing time and not being able to use the computer immediately, it is the prospect of no longer being able to access files (documents, photos, personal data) that is the most worrying. But rest assured: there are many solutions to solve this thorny problem.
Table of Contents
Why is My PC Freezing?
There are many reasons why your Windows PC freezes. Mostly, this type of inconvenience is caused by worst programs, victims of a bug, or using many resources. In some cases, the reasons may be more unclear and some repeated crashes are a sign of hardware problems.
The crash may also be due to a hard disk failure. Hard drives are very durable, but they deteriorate over time. If your hard drive contains defective sectors, you should back up your data and replace your hard drive to prevent future system failures. However, this data can include duplicate photos, important personal files, and documents. They occupy a more or less important place on the internal hard disk of your machine.
Finding and deleting duplicates on your computer, therefore, frees up space on the hard drive to improve its performance. This also proves that you should get the Best Software to Remove Duplicate Photos as it scans your computer for duplicate files, generates a list of these duplicates, and allows you to remove them.
10 Best Ways to Fix Freezing Problem in Windows System:
Sometimes the computer can be a bit of a joke to you so you should always keep calm and be patient. Give the system a few minutes to process! Because there are times when a computer may seem frozen, but it may turn out that it is just slow or busy processing a complex task.
All the same, in the event of a crash, there are always ways to deal with it, and we’ll give you some ideas on how to overcome it.
1. End the Non-Responding Program
If you notice that your screen freezes, the first thing to do is not to panic and wait. However, after a good moment of patience to no avail, press Ctrl + Alt + Esc to open the Windows Task Manager. Once Task Manager opens, highlight the program that is not responding and choose End of Task, which should thaw the computer.
Note that the non-responding program may take between ten and twenty seconds after choosing Finish Task.
Read More: What is the Most Used Mobile Processor?
2. Restart the PC
If the above step did not help you, you need to restart the computer. To restart a frozen computer, press and hold the power button until the computer shuts down. After turning off the computer, wait a few seconds, then turn it back on.
However, note that during the computer startup process, a screen may ask you whether you want to start the computer in Safe Mode or start Windows normally. Choose the Start Windows normally option and see if Windows starts up correctly, without errors.
3. Restart Windows Explorer
Sometimes Windows Explorer, which manages the taskbar and browsing windows of your hard drives, shows signs of weakness, and it may even crash and no longer respond. You can restart Explorer and get back to the original stability without having to restart your computer.
Open the Task Manager by pressing Ctrl, Alt, and Esc keys on your keyboard simultaneously.
Then select your Windows Explorer process and then click Restart.
4. Restart Graphics Drivers
Even though Windows has made a lot of progress, it still often blocks for one reason or another. In the event of a crash or failure of the graphics card, there is a keyboard shortcut that is worth trying to restart the graphics card drivers.
To use this shortcut, you need to press Windows + ctrl + shift + B
You will get a small black screen followed by a “beep” and it will reboot your graphics card drivers. This is handy when Windows crashes or freezes because of the graphics card as it will allow you to continue your work in progress without having to reboot your computer and lose your data. Of course, it won’t work for all PC crashes but only if it is caused by a graphic card problem.
5. Resolve the Hardware or Device Driver Problem
If, after trying all of the above, the computer is still frozen or continues to freeze after rebooting, the hardware or device driver may not work properly. A defective hard disk, USB memory stick, video card, or another hardware component may cause the computer to freeze.
A device driver may also freeze a computer if it is obsolete, conflicts with another driver, or does not work properly.
If you find that defective hardware is causing the freeze, you must replace the hardware immediately to prevent damage to the computer. If a device driver is defective, download the latest driver from the manufacturer’s website and install it before the computer freezes. Or use another computer to download the driver and try to install it on your computer.
How to Prevent Further Freezing Issues:
1. Run SFC Scannow Command
The system file checker, called SFC, is a very handy tool from Microsoft Windows. It allows users to scan all protected system files and verify their integrity, and then recover damaged Windows system files. SFC commands are particularly useful for the maintenance of entire system files.
Right-click the Start menu button and, from the list, click Command Prompt (admin) or Windows PowerShell (admin). Alternatively, you can use the key combination “Windows” + “R” and type cmd in the dialog box and press Enter. In the window that just opened, type the command sfc /scannow and validate with Enter. The scan will start and any errors will be corrected automatically in case of a problem.
Note that you will have to restart the computer for the changes to be effective.
2. Run Windows Update
Installing successive Windows 10 updates is essential for both security and performance reasons. By default, Most of the time, Windows Update automatically downloads and installs updates. Therefore, to launch Windows Update, you must click on the start menu, then click on the wheel-shaped icon to access the Windows Settings menu. In the new page that appears, click Update and Security and then Search for Updates.
If no updates are available, you probably have the latest version of Windows 10. If not, Windows Update will automatically download the updates before installing them. Wait while Windows Update performs an update of your operating system. A reboot will be necessary after the update is complete.
Note: It is possible to delay the updates to run at a more convenient time, but it is strongly recommended that you do not disable them completely. By fixing critical security vulnerabilities, they are essential to the health of your operating system.
3. Run a Virus Scan
Apart from the problems caused by the computer itself and its components, the action of viruses is obviously added. This is one of the main causes of computer crashes. That’s why you need to optimize Windows to avoid future freezes. This being the case, a corrupted program, malware, adware, or any other type of malware can be the cause of a crash.
You can carry out a quick scan with Windows Defender, but to be 100% sure that no program is threatening your computer, we advise you to repeat the operation with third-party solutions such as a reliable antivirus.
4. Always Think About Freeing Up Disk Space
Insufficient disk space on the system disk will slow down the PC and even cause a Windows 10 random blockage problem. So first make sure that you have enough free space on disk C. If not, try to clean up unnecessary files to free up disk space by performing a Windows disk cleanup.
5. Update Device Drivers
In order to avoid computer crashes, it is imperative to update device drivers on a regular basis. To do this, you should perform a thorough analysis of all your devices to detect outdated drivers and update them with a driver updater.
Wrapping Up
That’s all folks! Here are the 10 Best Ways to Fix Freezing Problems in the Windows System. We just hope that these solutions will bring you satisfaction, so don’t hesitate to give us your opinion in the comments below.