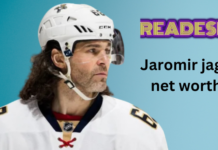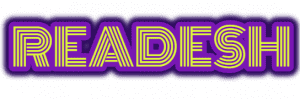Last Updated on March 19, 2022 by rida
As of now, Counter-Strike: Global Offensive (CS:GO) still has a peak player base of over 991,000. Moreover, plenty of streamers still record themselves streaming the 2012 first-person shooter.
While browsing the available servers, you may not have found anything that you like. However, you can easily create your own dedicated CS:GO server.
Read this guide to learn how to create a private server for CS:GO and a checklist of each task you’ll need to perform.
Table of Contents
How to Create a Server for CS:GO
Throughout this section, we’ll cover the steps that you’ll need to take to get your CS:GO server running in hours—depending on your computer’s specifications and potential errors. Moreover, we will go over what software you have to download, and the command prompts that you’ll need to enter.
If you’re looking for some excellent dedicated server hosting, here are some Counter Strike GO dedicated servers that you’ll want to look into.
Download the SteamCMD
Once you determine whether your system can run a private server, then you’ll want to install Valve’s command-line program, SteamCMD. This tool is where you’ll update and manage your CS:GO private server.
Valve provides an in-depth guide on installing SteamCMD here. Otherwise, some basic steps that they’ll have you follow include:
- Windows: download the software
- Linux: follow a list of command prompts to enter
Download CS:GO Server Files
Once you install SteamCMD, run it with Administrator privileges. As you boot this tool, the SteamCMD should update itself. Afterward, it’ll take you to the SteamCMD prompt.
The first code that you’ll want to enter into the command prompt is “login anonymous.” This will log you into Steam’s content servers anonymously. Once you log in, you will want to tell SteamCMD where to put your server’s files.
Thus, you’ll want to type “force_install_dir dir:pathtoofolder.” You will want to replace the “pathtoofolder” with your designated CS: GO server folder. For instance, if you have a server file in your C: drive, your command line will look like “force_install_dir dir:c:csgoserver_ds.”
Install Your Server Files
Once you have selected your download path, enter the command “app_update 740 validate.” The first part of the code will download your CS:GO server, while “validate” verifies the CS:GO server files.
This download will require about 26GB. Therefore, you will want to ensure your hard drive has enough space.
Register Your Game Server Login Token
A Game Server Login Token (GSLT) is a key that Valve requires for you to host your server on their platform. You may only use one of these tokens per dedicated server. To generate your GSLT, you’ll need to visit this page, log in to your Steam account, and follow the prompts.
Once you have your token, return to SteamCMD and enter this command, “sv_setsteamaccount “GSLT”. Ensure you keep the quotation marks and replace “GSLT” with your token.
Once you’re finished, type “scrds” to start your barebones CS:GO server. You can find more commands on how to set up your private server on this post.
Having a Private CS:GO Server Has Its Perks
Starting a CS:GO server is easier than ever. All that you’ll need to do is download software and files and afterward set up your hosting.
Explore more of our blog to find posts that center on topics like home improvement, technology, and more.