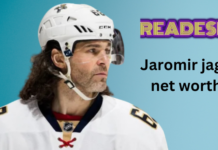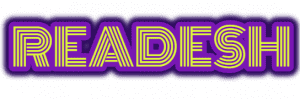Last Updated on August 6, 2024 by Nasir Hanif
Whenever you upgrade your operating system, you may notice that some of the devices are not properly functioning. The printer is one of those devices. You may notice an Error printing message on the screen. This can be because the pre-existing services in the printer spool or the jobs present in the spool services are corrupted. Other than this, the issue can also arise because of the incorrect connection between your system and the printer. In case you are also facing the issue, go through this article. Here are some simple methods which will help you to resolve the error.
Table of Contents
Ways to Resolve Error-Printing Issue
Now, there are a couple of solutions that you can use to fix the printing error in the system. Below we have mentioned all the possible ways in detail. Follow the steps associated with each method in the same way listed.
Solution 1: Updating the USB Drivers
The very first method is to update the USB drivers. You need to carry out this method if your printer is working fine. Follow the steps mentioned below.
- To start with, you need to press the Windows key and R key together. The Run window will open on the screen.
- In the Run window, you need to type devmgmt.MSc and then hit the enter key. Now you may have to enter the admin password. Type the correct password and continue with the process.
- Now, in the device manager window, you will have to go to the universal serial bus controller.
- Next, you will have to look for your USB port driver. You will have to ignore the drivers like mass storage and more.
- Once your USB controller is found, you need to right-click on it. From the menu, choose the option to update driver software
- Now, you need to click on the option to search automatically for updated drivers.
- Next, you need to wait for the process to complete and then click on the OK button.
Solution 2: Start the Printer Spool Service Again
Now, there are chances that different printing jobs are present in the printer’s spool and it can lead to printing errors. Below we have mentioned all the steps that you need to follow to start the printer spool again.
- The very first thing that you have to do is to open the Run window on the screen.
- You will then have to enter services.MSc in the Run window and then click on the enter key.
- Next, you will have to find the service named print spooler.
- You will then have to right-click on it and choose to stop it. It will then stop the process from running.
- Now, you need to go to the start icon and then choose the” my computer” option.
- Next, you will have to go to the path: C:\Windows\System32\spool\Printers
- The path may be different for different systems. Next, you need to choose the option to view files.
- Now, you will have to remove all the files present by pressing the Ctrl and A key together. Hit the enter key and you are good to go.
- In the end, all you have to do is to start the print spool service again. Check if you are facing the error. Also, print test page.
Solution 3: Checking the Printer’s Port
The next method on this list is to check the printer’s port settings. Incorrect port settings can lead to different printing issues. Below we have mentioned all the steps that you need to follow.
- To start with, you will have to go to the control panel on the system.
- Now, you will have to choose the devices and printers option.
- Now, you need to look for your default printer and then right-click on it.
- After this, you need to choose the ports according to the device.
- You need to verify the ports in which you usually plug your printer and then deselect the port that you have currently selected.
- In the end, you will have to choose the apply option and then choose the OK button.
Solution 4: Manual Resolution
Now if you are not able to fix the issue with the methods that we have mentioned above, you can use some manual methods to fix it. Follow the steps mentioned below.
Step 1: Using a Troubleshooter
- First, you need to press the Windows and R keys together and the Run box will open on the screen.
- After this, you will have to type control and then click on the enter key.
- Now, you need to look for the troubleshooter and then choose the option for troubleshooting.
- Now, you need to go to the hardware and sound option and then choose the use of a printer option.
- In case the prompt for admin password appears on the screen, you need to enter the password and then click on the Next option.
Step 2: Turn off and Restart the printer
Now, the next method that you can use is to turn off the printer and then start it again. You will simply have to turn it off and then remove the power cable from the port and also, disconnect it from the system. Wait for some time and then you need to plug all the cables back. Check if you can fix the issue or not.
Final Words
So, these were some methods that you can use to fix the Error printing message in your system. We hope that this article has helped.
Read More: Important Things to Consider When Buying a Printer
Apart from that, if you are interested to know about Printing Tips for Beginners: then visit our Technology category.