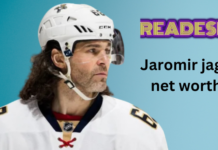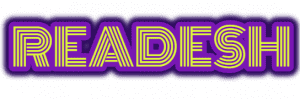Last Updated on August 15, 2024 by Ali Hamza
Each device in a single-user router (Su-MIMO) waits its turn to broadcast and receive signals from the router. Our Routers and Extenders, on the other hand, can transfer and receive bandwidth with each and every connected device simultaneously, making the WiFi experience more efficient and seamless. As a result, there will be no buffering and simply high-speed internet.
To perform the Linksys Extender setup, we must first learn about the new developing technology known as MU-MIMO, which stands for “Multi-user, Multiple-input, Multiple-Output Technology.” We all have about 8 gadgets that can potentially connect to our router on average.
Table of Contents
Here are the tips to perform Linksys RE9000 setup:
- Wait until your Linksys extender’s LED indication becomes orange before plugging it in.
- Connect to your Linksys Extender RE9000 to establish Wi-Fi availability.
- Once you’ve connected, type the IP address 192.168.1.1 into the address box and press Enter.
- On the page, there is a Start Setup button. You must select Start Setup.
- On the screen now, you have two choices. Under the “As a wireless range extender” option, select Next.
- It would automatically scan for a 2.4 or 5 GHz WI-Fi network and use it as an upstream connection for higher performance because it uses MU MIMO technology.
- You will now be prompted to enter your Network Password in the form. Tap ‘Next’ after entering your password.
- On our window, press the ‘Next’ button.
- Locate the optimal location for your Linksys RE9000 setup.
- If you choose, you can now change your admin password and save your adjustments.
- Last but not least, try connecting your devices to your Linksys Extender re9000 configuration. And that’s it for your Linksys Extender setup.
However, if your Linksys re9000 network is not connecting, you should get assistance from our experts. If you can’t locate “How to establish Linksys re9000 Extender” or need more information on initial Linksys Extender Settings, call our toll-free number or chat with our team live.
Linksys extender setup by WPS | RE9000
To set up a Linksys RE9000 extender using WPS, simply follow these simple steps:
- Place your AC3000 extender near your wireless router on a wall unit.
- Wait a few seconds till you see the orange indicator indicating the light status.
- On your routing device, press the Wi-Fi Protected Setup button.
- Press the Wi-Fi Protected Setup button on the side panel of your extender.
- Your extender’s light will blink green.
- Wait for the blinking green to change to solid and stable green for a few seconds.
- The link has now been established.
How to setup Linksys RE9000 as an access point
To truly achieve the intended outcome with the Tri-Band Linksys AC3000 setup, you must have the following accessories:
- Computer with no wires
- a network cable
- There are no additional devices attached to the extension.
You must ensure that just one ethernet connection is identified at the start of the entire setup process. You may quickly connect to more devices once you’ve established the connection.
To use an access point to establish a connection, follow these steps:
- Make sure your AC3000 extender is turned on.
- Wait for the state of the light to change to BLINKING ORANGE.
- Now, locate and connect to the extender setup Wi-Fi, which is Linksys Extender Setup, using a wireless device.
- Once, it indicates connected, open a browser
- To begin the setup, type extender.linksys.com in the URL bar at the top of your browser.
- Select the option AP Setup “AS A WIRED RANGE EXTENDER (ACCESS POINT)” from the drop-down menu.
- NEXT should be selected.
- When prompted to connect your router and extender over ethernet, do so.
- Connect it, then select GOT IT from the drop-down menu.
- For the extended network, you must now create a NETWORK NAME and PASSWORD.
- CHANGE should be selected.
- You can modify the password and then SAVE it if you want to.
- Please enter your email address.
- NEXT should be selected.
- You must select SKIP when it asks you to register (you can avoid this)
- Connect your wireless device to the new Wi-Fi network now.
- If the connection is established, the NEXT option will turn blue.
Now we’ll go over the details; if you wish, you can print a copy of it. When you complete these procedures, keep in mind that if your extender does not discover a DHCP server, it will revert to its default IP address of 192.168.1.1.
Visit Here readesh.com also